【Illustrator】テキストツールで自動生成されるサンプルテキストを非表示にする
2019年9月9日
WebTool
この記事のURLとタイトルをコピーする

最近、Illustrator(イラレ)にがっつり触れる機会がありました。
私が普段使うソフトと言えば、PhotoshopやFireworksがメイン。
Illustratorは、画像の書き出しかグラフを作成するのに半年に1回開くか開かないか程度…。
今回Illustratorに触れ、戸惑ったことがあったのでその備忘録です。
「山路を登りながら」という謎の文章。
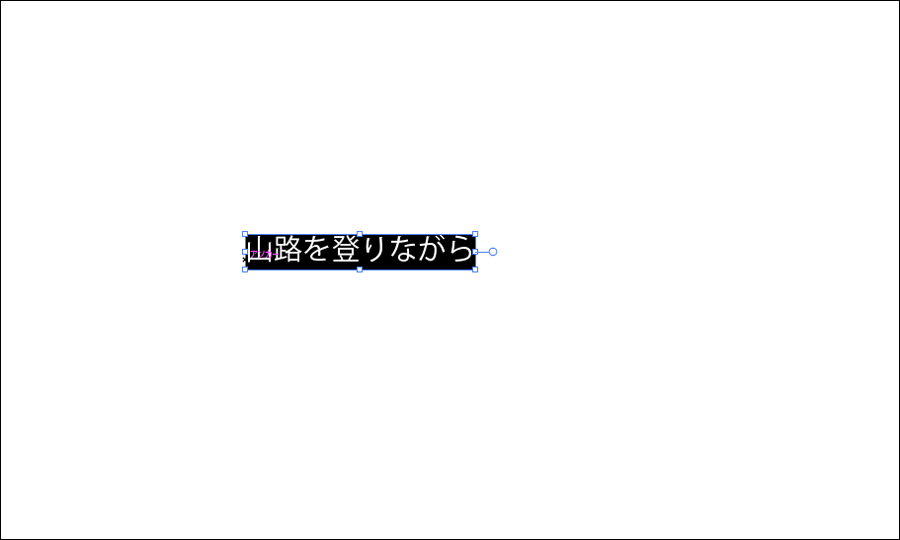 初めての現象で、それはもう焦りました。
初めての現象で、それはもう焦りました。
しかもテキストボックスを作成すると、長文で現れるではないですか。
 どうやら標準のサンプルテキストで設定されており、テキストエリアが迷子にならないように自動入力されるようです。
どうやら標準のサンプルテキストで設定されており、テキストエリアが迷子にならないように自動入力されるようです。
でも毎回毎回、これを削除して文字を入れるのは手間ですよね。
環境設定から簡単に設定することができます。
「編集」 > 「環境設定」 > 「テキスト」でウィンドウを開きます。
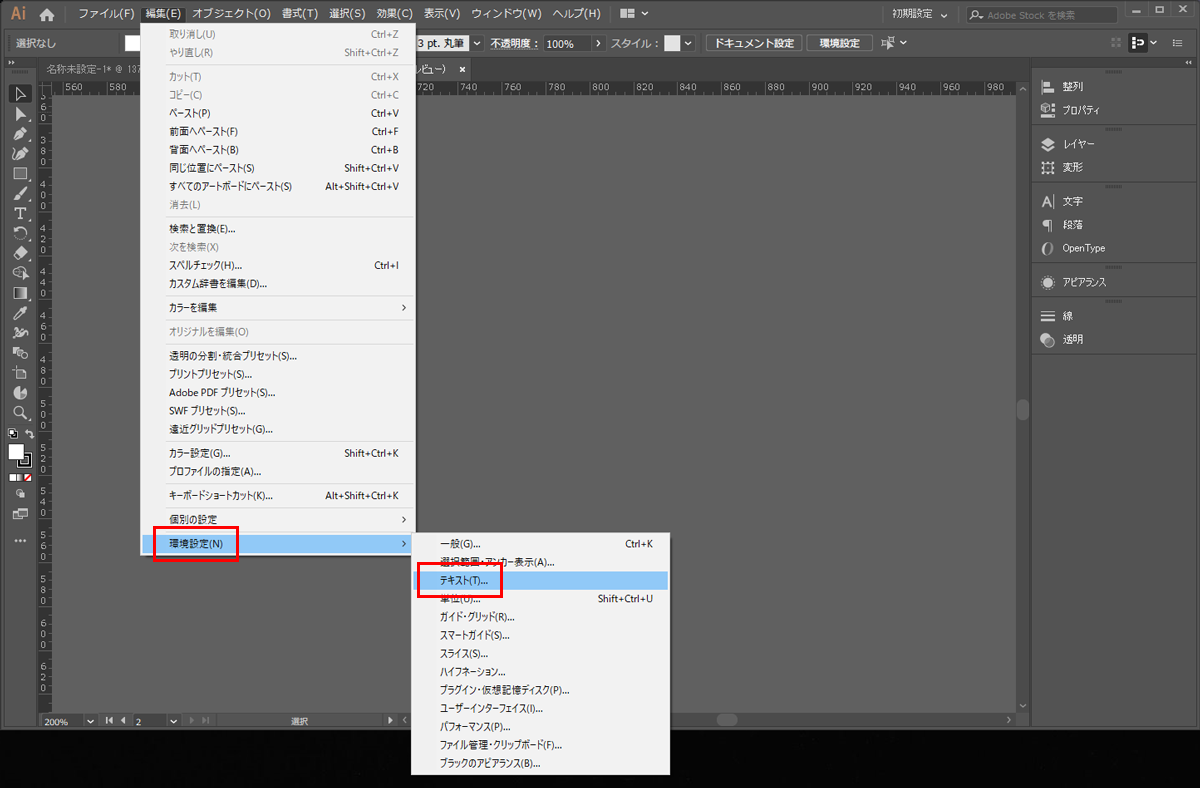
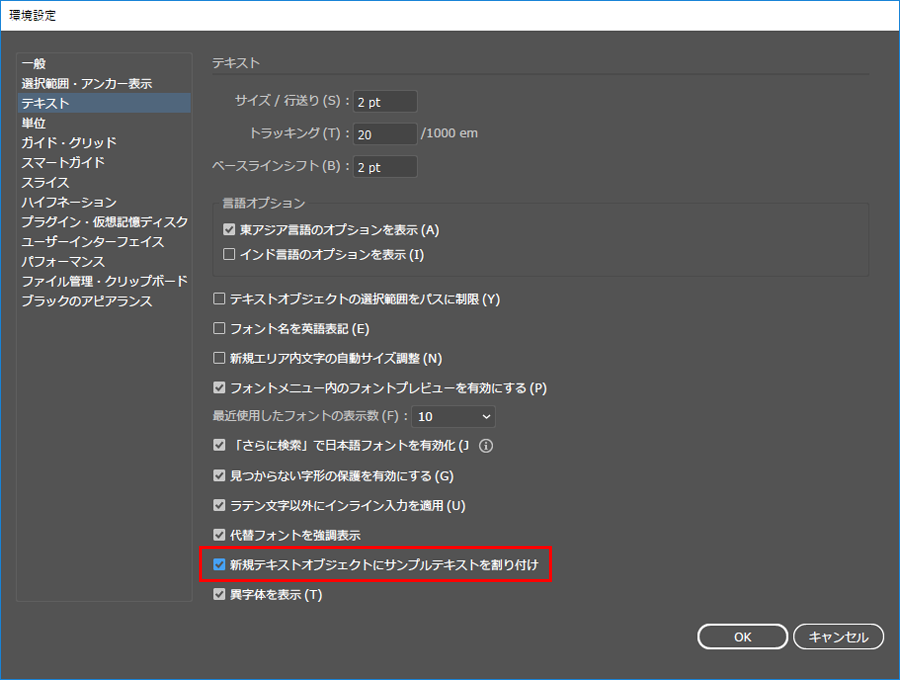 下の方にある「新規テキストオブジェクトにサンプルテキストを割り付け」のチェックを外し、左下の「OK」ボタンをクリックします。
下の方にある「新規テキストオブジェクトにサンプルテキストを割り付け」のチェックを外し、左下の「OK」ボタンをクリックします。
これで完了です、簡単ですね。
使い慣れている環境に近づけると、制作のパフォーマンスも上がりやすいです。
私と同じように不要だと感じている方がいれば、ぜひ試してみてください。
私が普段使うソフトと言えば、PhotoshopやFireworksがメイン。
Illustratorは、画像の書き出しかグラフを作成するのに半年に1回開くか開かないか程度…。
今回Illustratorに触れ、戸惑ったことがあったのでその備忘録です。
唐突に表示される「山路を登りながら」とは
Illustratorの文字ツールでテキストを入れようとすると、それは突然現れました。「山路を登りながら」という謎の文章。
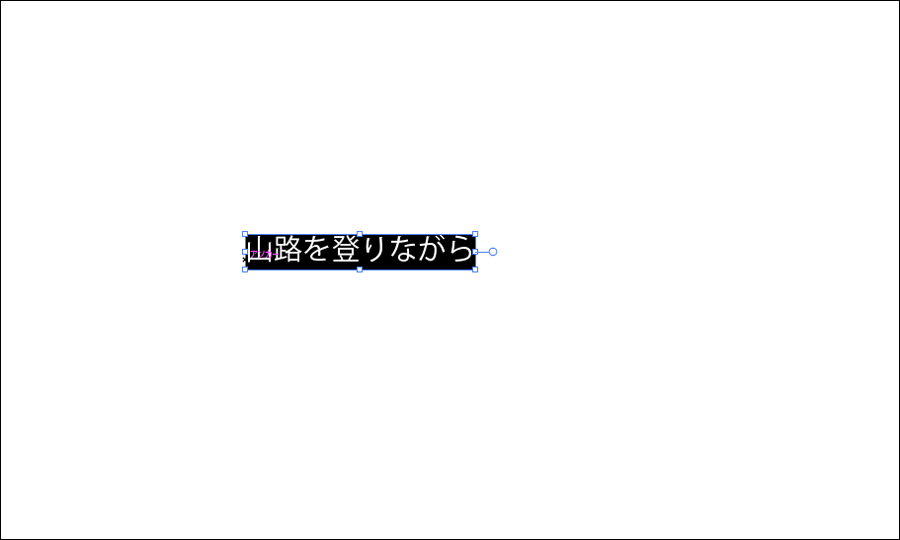
しかもテキストボックスを作成すると、長文で現れるではないですか。

でも毎回毎回、これを削除して文字を入れるのは手間ですよね。
サンプルテキストの自動入力を解除する方法
サンプルテキストを非表示にする方法です。環境設定から簡単に設定することができます。
「編集」 > 「環境設定」 > 「テキスト」でウィンドウを開きます。
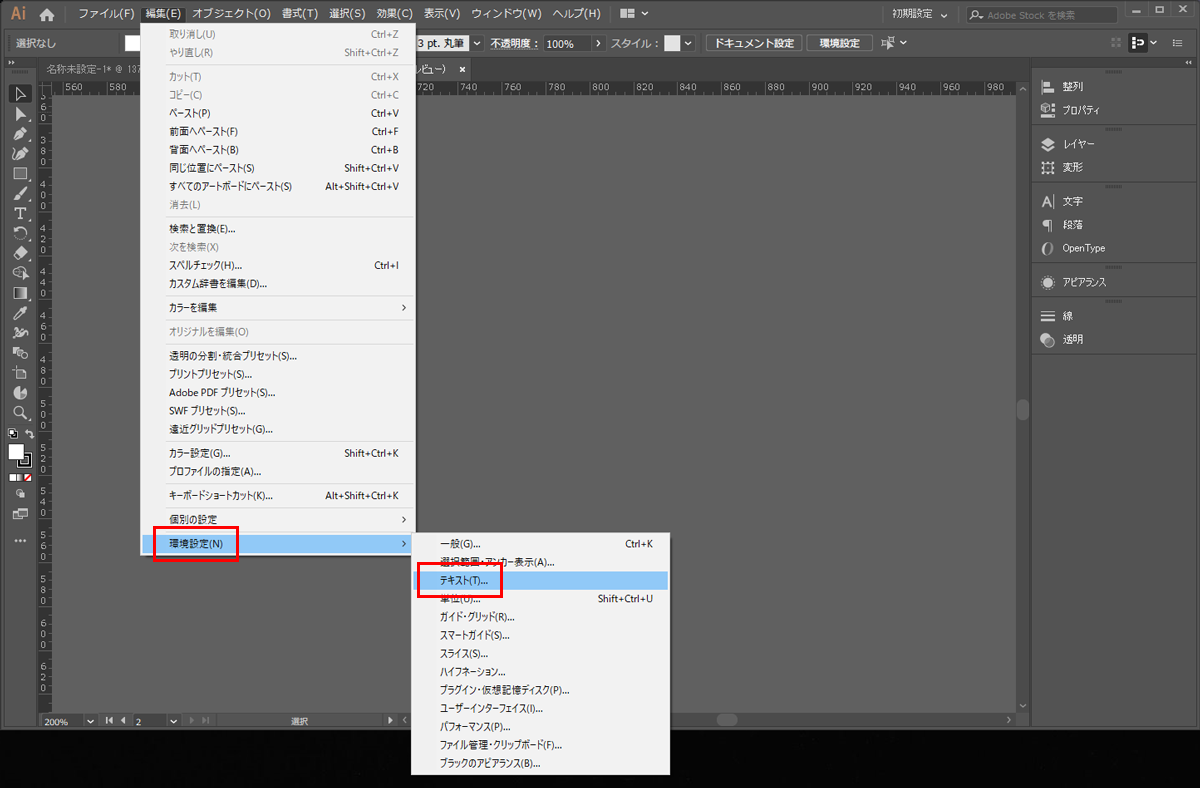
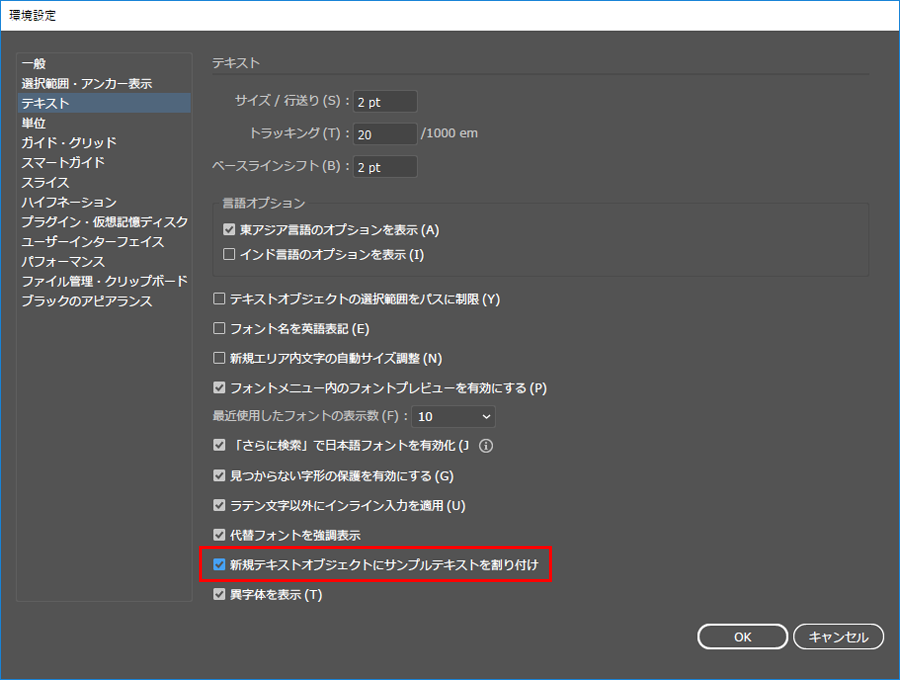
これで完了です、簡単ですね。
まとめ
小さなことだと不快を感じてもそのままにしがちですが、サンプルテキストを非表示にすることで、個人的に操作がかなり快適になりました。使い慣れている環境に近づけると、制作のパフォーマンスも上がりやすいです。
私と同じように不要だと感じている方がいれば、ぜひ試してみてください。
この記事のURLとタイトルをコピーする