【WordPress】get_the_category()で投稿のカテゴリー名を取得する方法
2019年7月1日
WordPress
この記事のURLとタイトルをコピーする

ブログを運用する上で、必ずと言っていいほど記事をカテゴリーで分けているサイトが多いと思います。
カテゴリー分けをすることで、以下のメリットがあります。
WordPress側の設定と、カテゴリー名を取得するまでの方法を確認しましょう。
まずは、手順を確認します。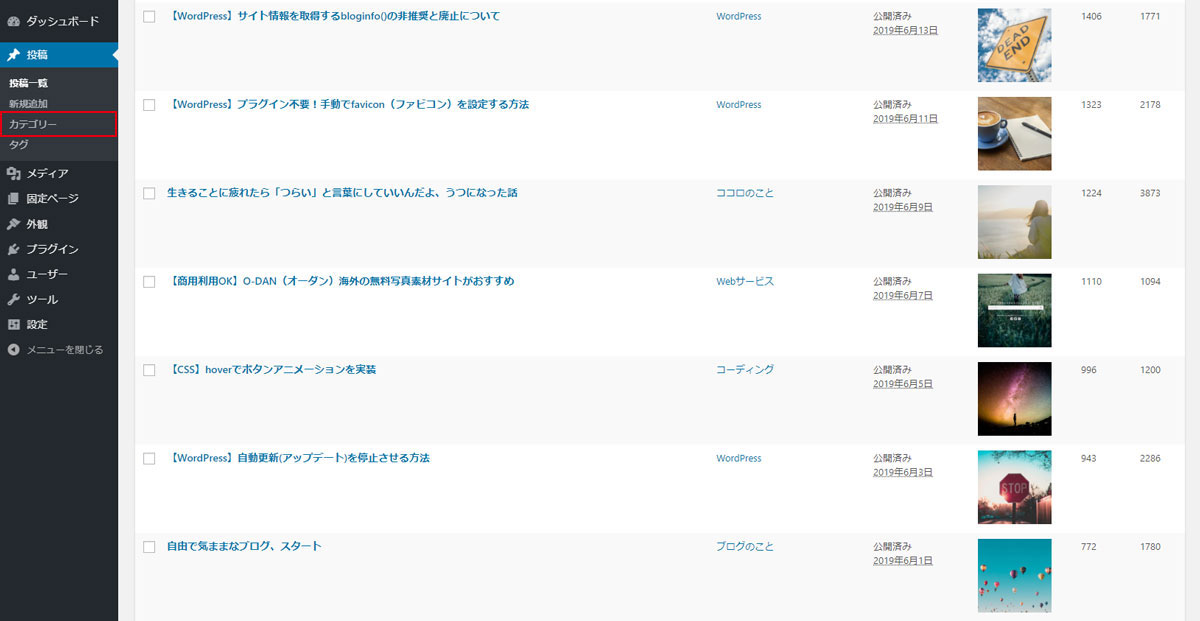 左横にある黒いサイドバーから「投稿-カテゴリー(赤枠)」をクリックし、編集画面を表示します。
左横にある黒いサイドバーから「投稿-カテゴリー(赤枠)」をクリックし、編集画面を表示します。
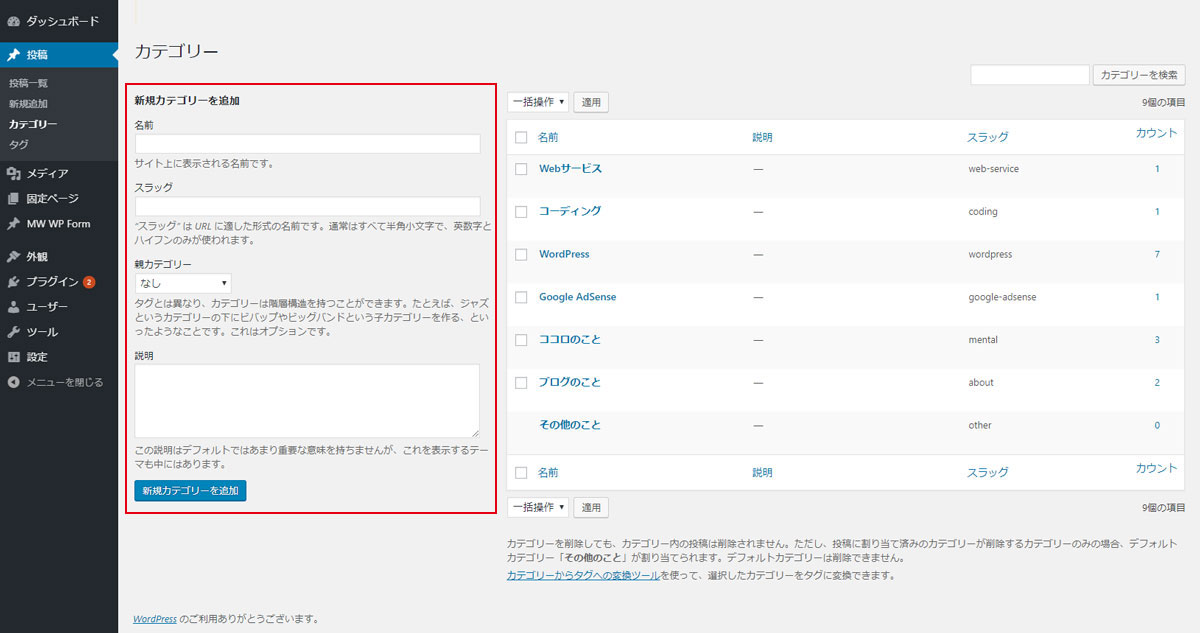 編集画面の左側(赤枠)に必要な項目を設定ます。
設定項目は以下4点です。
編集画面の左側(赤枠)に必要な項目を設定ます。
設定項目は以下4点です。
サイト上に表示されるので、ユーザーが一目見て分かりやす名前にします。
例えば当ブログのURLだと「https://otamunote.com/wordpress/」の赤文字部分です。
必ず半角英数字で設定します。
カテゴリー名を英訳した単語など、シンプルで意味のあるキーワードにします。
カテゴリー数があまりにも多い、または細かく分類したいなどは使用します。
デフォルトでは「なし」になっており、今回はこのまま使用します。
必ずしも設定しなければいけない項目ではありません。
テンプレートによっては表示されることもあるので、確認してみましょう。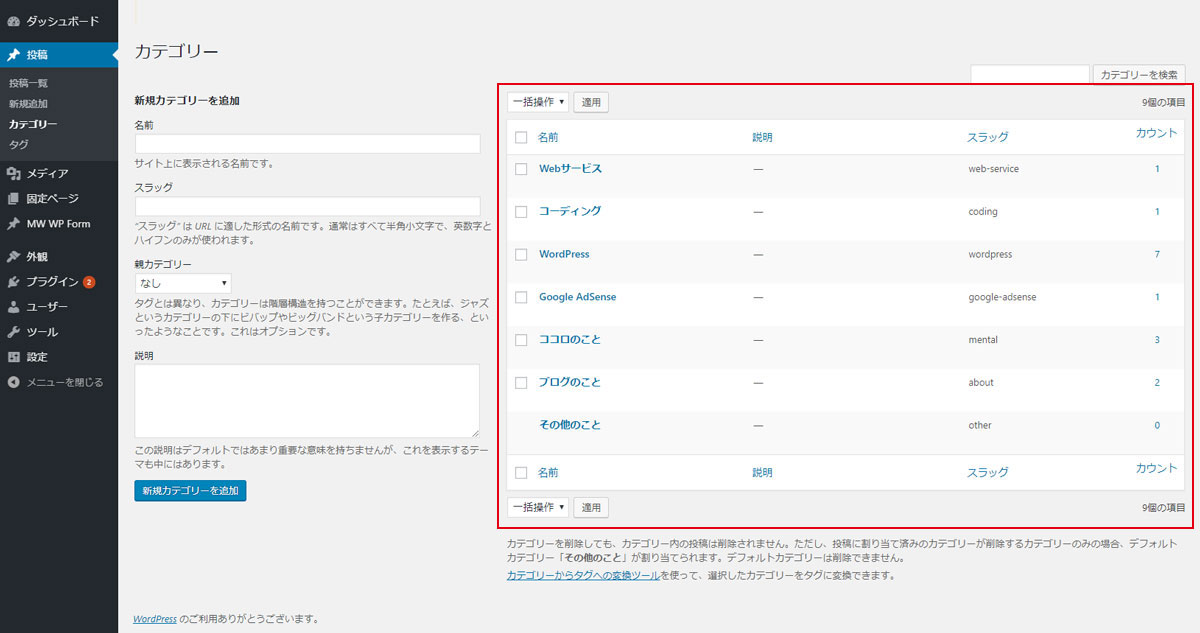 全て入力をしたら「新規カテゴリーを追加」をクリックします。
全て入力をしたら「新規カテゴリーを追加」をクリックします。
右側の一覧(赤枠)に追加されていたら、設定は完了です。
WordPressの関数を使用しますが、「リンクあり」と「リンクなし」の2通りの方法があります。
ひとつずつ確認しましょう。
この1行だけです。
同じカテゴリーで別の記事を見たいときは、このリンクで一覧ページへ誘導できるので便利ですね。
また、以下のパラメーターを使用してカスタマイズも可能です。
カテゴリー名だけでなく、スラッグ名や説明文も出力できるので状況に合わせて設定してみてください。
リンク付で取得すれば、ユーザーがサイト内を移動しやすくなるため回遊率も期待できます。
その半面、記事が読まれず他のページに移動してしまうリスクもあるため、無駄なリンクを省く場合はリンクなしで設定するといいでしょう。
サイトの運用目的に合わせて使い分けてみてください。
カテゴリー分けをすることで、以下のメリットがあります。
- ・ ユーザーが情報を探しやくすくなる
- ・ Googleへ情報を渡しやすくなり、SEOが強化される
WordPress側の設定と、カテゴリー名を取得するまでの方法を確認しましょう。
新しいカテゴリーを作成する
WordPressの管理画面から、新しいカテゴリーを作成します。まずは、手順を確認します。
管理画面にログインし「カテゴリー」をクリック
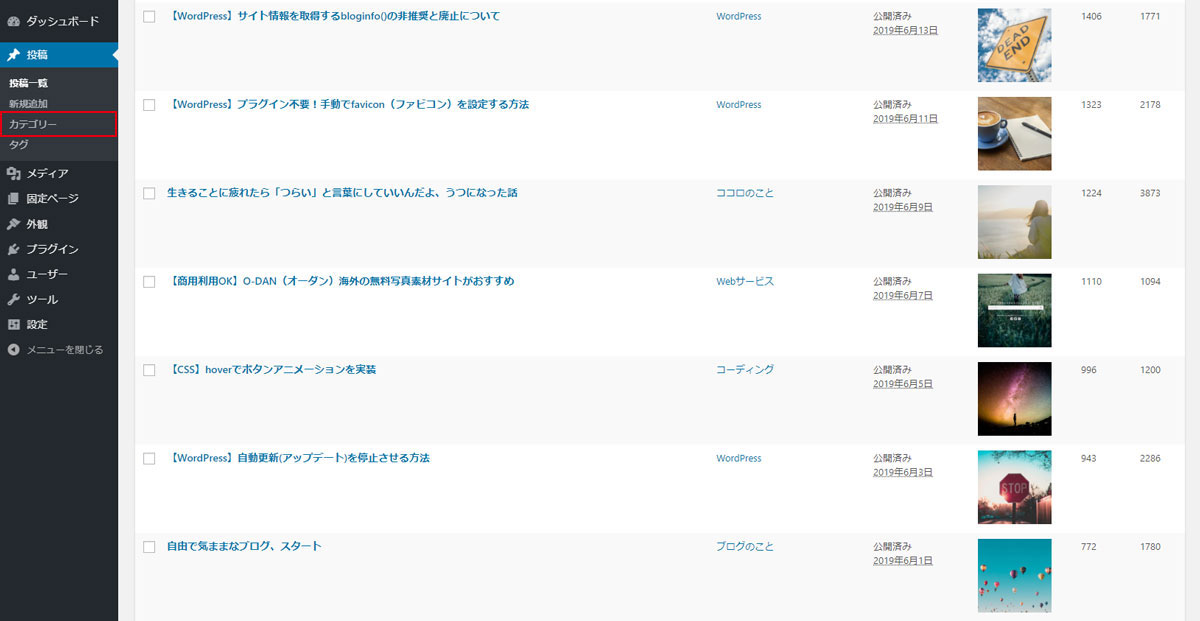
必要項目を入力し「追加」をクリック
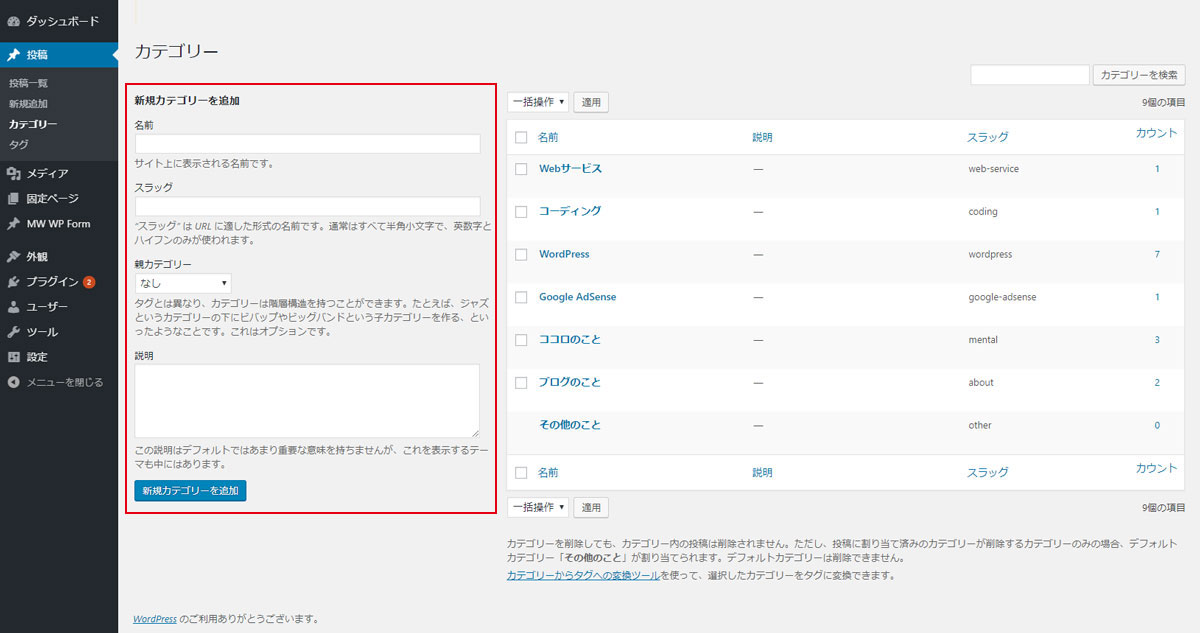
- ・ 名前
- ・ スラッグ
- ・ 親カテゴリー
- ・ 説明
名前
カテゴリーの名前を設定します。サイト上に表示されるので、ユーザーが一目見て分かりやす名前にします。
スラッグ
スラッグはURLに一部に表示されます。例えば当ブログのURLだと「https://otamunote.com/wordpress/」の赤文字部分です。
必ず半角英数字で設定します。
カテゴリー名を英訳した単語など、シンプルで意味のあるキーワードにします。
親カテゴリー
親・子カテゴリーの設定をします。カテゴリー数があまりにも多い、または細かく分類したいなどは使用します。
デフォルトでは「なし」になっており、今回はこのまま使用します。
説明
説明は任意です。必ずしも設定しなければいけない項目ではありません。
テンプレートによっては表示されることもあるので、確認してみましょう。
カテゴリーが追加されているか確認
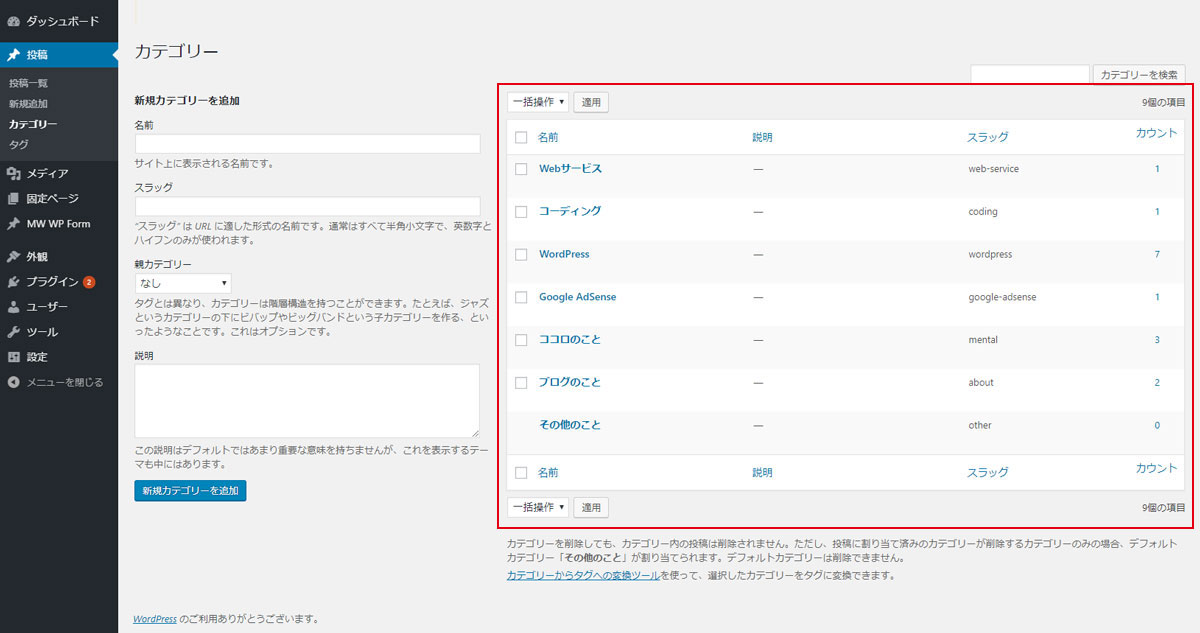
右側の一覧(赤枠)に追加されていたら、設定は完了です。
カテゴリー名を出力する
設定したカテゴリー名をサイト上に表示させます。WordPressの関数を使用しますが、「リンクあり」と「リンクなし」の2通りの方法があります。
ひとつずつ確認しましょう。
リンク「あり」でカテゴリー名の出力
リンク付きのカテゴリーを出力します。|
1 |
<?php the_category(); ?> |
同じカテゴリーで別の記事を見たいときは、このリンクで一覧ページへ誘導できるので便利ですね。
リンク「なし」でカテゴリー名の出力
もしリンクが不要の時は、以下のコードに書きかえれば対応できます。|
1 2 3 4 5 6 |
<?php $cat = get_the_category(); $cat = $cat[0]; { echo $cat->cat_name; } ?> |
- cat_name
- 記事のカテゴリー名
- cat_ID
- 記事のカテゴリーID
- category_nicename
- 記事カテゴリーのカテゴリースラッグ
- category_description
- 記事のカテゴリー説明文
- category_parent
- 記事の親カテゴリーにあたるカテゴリーのID。親カテゴリーがない場合は「0」を返す
- category_count
- カテゴリーが使われている回数
まとめ
設定自体は難しくはなので、慣れてしまえば簡単にできそうですね。リンク付で取得すれば、ユーザーがサイト内を移動しやすくなるため回遊率も期待できます。
その半面、記事が読まれず他のページに移動してしまうリスクもあるため、無駄なリンクを省く場合はリンクなしで設定するといいでしょう。
サイトの運用目的に合わせて使い分けてみてください。
この記事のURLとタイトルをコピーする